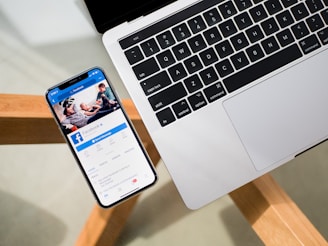Diagnose Your MacBook Using a USB-C Ports Power Meter
Diagnose your MacBook using a USB-C Ports power meter. Your MacBook Pro's USB-C ports serve as the backbone for an array of functions, revolutionizing the way we connect, charge, and transfer data. Yet, when MacBook Pro USB-C ports are not working, it can swiftly disrupt your workflow. Also the USB can give you feedback if the motherboard is able to start up.
6/19/20247 min read


Diagnose your MacBook using a USB-C Ports power meter.
Your MacBook Pro's USB-C ports serve as the backbone for an array of functions, revolutionizing the way we connect, charge, and transfer data. Yet, when MacBook Pro USB-C ports are not working, it can swiftly disrupt your workflow. Also the USB can give you feedback if the motherboard is able to start up.
USB-C Charger voltages.
USB-C Charger Types:
Without USB PD: supports up to 5 volts at 3 amps (15 watts).
With USB PD: USB-C can support up to 20 volts at 5 amps (100 watts). USB PD allows the power supply and load to negotiate multiple power delivery levels, including 5 volts, 9 volts, 15 volts, and 20 volts. Each voltage level is suited for different devices, such as:
5 volts: 0.1–3 amps, 10 watts for headphones and small accessories
9 volts: 1.67–3 amps, 15–27 watts for smartphones, cameras, and drones
15 volts: 1.8–3 amps, 27–45 watts for tablets and small laptops
20 volts: 2.25–3 amps, 3.0–5.0 amps, 45–100 watts for large laptops and displays (Macbook falls into this category)
In general a device will communicate with the USB-C charger what voltage it wants unless it only wants 5V hence there is no need to communicate.
If the device is unable to communicate with the USB-C charger the USB-C charger will output 5v with a maximum of 3 amps.
When your Macbook is not charging or doesn’t turn on, place a USB-C Voltage/Amp Meter between your charger and Macbook
Press the power button on your Macbook for 10 seconds to make sure it’s turned off.
Press the power button on your Macbook for 1 second
Observe the readings on your USB-C Meter
19.5v .. 20.5v
0.300 till 3.00 amps or higher is a normal reading
Battery Charging
Operating Current
0 till 0.200 amp
This indicates that the USB-C chips CD32…. are healthy but if the system doesn’t boot up there might be another hardware problem such as a blown capacitor or a problem with the T2 chip
5v.
The battery might be fully charged and the Macbook is fully operational.
If pressing the power button doesnt do anything
the USB-C chips CD32…. might be shorted and need replacement
A short somewhere on the board
Try other USB-C ports to see if they act differently
Common Symptoms and Scenarios of MacBook Pro USB-C Port Not Working
Let's take a closer look at some common problems that MacBook Pro users might encounter with their USB-C ports. From charging troubles to data transfer hitches and even inconsistent connections, these issues can disrupt your workflow.
1. Charging Issues
MacBook Pro users frequently report cases where their USB-C ports are unable to charge their machines effectively. This situation usually takes two forms: either the MacBook doesn't recognize the charger plugged into the USB-C port at all; or even when it does, the charging is either significantly slower than usual or stops randomly in between.
2. Data Transfer Failures
Another common symptom showcased by a malfunctioning USB-C port is difficulties with data transfer. In this scenario, when users try to transfer files to/from an external device via the USB-C port, the process either doesn't initiate, becomes uncomprehendingly slow, or stops abruptly before the transfer can be completed successfully.
3. Inconsistent Connectivity
Sometimes, even after a successful connection with an external device, the USB-C port may exhibit erratic behavior leading to inconsistent connectivity. One moment, the connected device works perfectly fine, and then it seems to disconnect or lose communication abruptly without any apparent reason or warning, only to reconnect again unpredictably.
4. External USB-C Device Issues
At times, the MacBook Pro might fail to recognize or even communicate with external devices connected through the USB-C port. This issue typically presents as MacBook not producing any response when a USB-C device is plugged in, not recognizing the device regularly, or showing an error message stating inability to communicate with the device.
Troubleshooting Steps to Fix Your MacBook Pro USB-C Port
Now that we've explored the scenarios of USB-C port issues, let's now delve into practical solutions that can effectively troubleshoot and address these concerns.
1. Check Physical Connection
Ensure that the USB-C cable is properly connected to both your MacBook Pro and the peripheral device. Make sure the cable is in good condition, free of any kinks or damage, and is fully inserted into the port. You may also try using a different USB-C cable to eliminate any potential cable-related problems.
2. Reboot MacBook Pro
Restarting your MacBook Pro can resolve many minor issues, including USB-C port problems. Click/tap on the Apple menu in the top-left corner of your display screen, select "Restart," and wait for your MacBook Pro to reboot. After restarting, reconnect your USB-C device to check if the issue is resolved.
3. Test Different Ports
Try connecting the USB-C device to a different port on your MacBook Pro. If the device works on another port, it's likely that the original port is not functioning correctly. If the device still doesn't work on any ports, the issue may lie with the peripheral device, cable, or your MacBook Pro's hardware.
4. Check Software Updates
Ensure that your MacBook Pro's software is up-to-date, as newer updates may include bug fixes or improved compatibility for USB-C devices. Click the Apple menu, then select "System Settings" and "Software Update" to check if any updates are available. Install any available updates and then restart your MacBook Pro before testing the USB-C device again.
5. Test in Safe Mode
Booting your MacBook Pro in Safe Mode can help determine if a specific software or driver is causing the USB-C port issue. To enter Safe Mode, restart your MacBook Pro, then hold down the Shift key immediately after hearing the startup sound. Once the Apple logo appears, you can release the Shift key. In Safe Mode, attempt to connect your USB-C device again to see if the issue is resolved. If the device works in Safe Mode, you may need to identify and remove any potentially problematic software or drivers.
Tips for Preventing USB-C Port Issues in the Future
It's crucial to consider preventive measures that can spare you from future headaches. Here are several tips to shield your MacBook Pro's USB-C ports from potential problems:
Keep Your MacBook Ports Clean: Dust, lint, or other small particles can easily get into your USB-C ports and cause connectivity issues. Use a can of compressed air, a soft brush, or an anti-static brush to gently clean these ports occasionally. Remember not to poke anything hard into the port as this might damage it.
Avoid Physical Damage: Safeguard your MacBook from any physical damage. Do not force the USB-C cable into the port, as pushing or pulling too hard can damage the port's tiny connectors. When not in use, ensure the MacBook is securely stored. Also, gently connect and
Check for Software and Firmware Updates: Regularly check for & install software updates on your MacBook. Sometimes, the problems with the USB-C ports could be due to outdated drivers and/or firmware, which can be addressed with an update.
Limit Overheating: Overheating can potentially damage the hardware of your MacBook, including the USB-C ports. It's advised to keep your MacBook in a cool, well-ventilated area to prevent overheating. If you're using your MacBook for a demanding task, give it breaks to cool down.
Maintain Good Battery Practices: To prevent damage to your MacBook and its USB-C port, it's recommended to maintain good battery practices. Avoid letting your MacBook charge to 100% and leaving it plugged in constantly, as this can overheat the device and cause damage.
Use Quality Cables and Adapters: And of course, to prevent the "Mac USB C port not working" issue, always use quality cables and adapters that comply with USB-C standards. Cheap, off-brand products may cause problems, either with data transfer or charging, because they might not adhere to the proper standards and specifications. Using Apple-manufactured or Apple-certified cables and adapters is recommended.
Conclusion
The sudden loss of responsiveness in your MacBook Pro's USB-C ports can significantly hinder your productivity. Various factors, such as external USB issues or charging problems, can contribute to the problem. Thankfully, there are numerous approaches you can take to fix MacBook Pro USB-C ports not working issue.
From checking the connection to software updates, a range of strategies are at your disposal. Always ensure your MacBook stays in high performance and your work keeps flowing smoothly with these effective solutions. Stay connected, energized, and ready to excel without any interruptions!
FAQ
Here are some commonly asked queries about MacBook Pro USB-C ports not working.
How Much Does It Cost to Repair a USB-C Port on a Macbook Pro?
The cost to repair a USB-C port on a MacBook Pro largely depends on the model, extent of damage, and location of the chosen repair service. This causes repair costs to typically fluctuate between $50 and $250, if not more. It's advisable to reach out to a certified Apple service provider or a reputable independent repair shop for a conclusive diagnosis and price estimate. However, bear in mind that pursuing this repair could violate any existing warranties, so you need to gauge the pros and cons of the decision.
How Do You Reset the Thunderbolt Ports on a Macbook Pro?
To reset the Thunderbolt ports on a MacBook Pro, you need to perform a System Management Controller (SMC) reset. Firstly, shut down your computer. Then, press and hold the power button for 10 seconds and release it. Wait a few seconds, then press down the power button again to turn on your computer.
How Do I Clean My USB-C Charging Port on My Macbook?
To clean a USB-C charging port on a MacBook, you can gently use a soft brush or compressed air to dislodge any dust or debris. Make sure your MacBook is turned off and unplugged from power, and be as gentle as possible to avoid any damage.
Call us for info
Reliable Macbook Service
How can we help you with your MacBook Repair:
(949) 878-8212