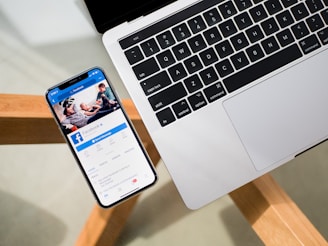The MacBook Troubleshooting Guide
1. General Troubleshooting Steps
1.1 Restart Your Mac
Simple Restart: Click on the Apple logo in the top-left corner and select "Restart."
Force Restart: If the Mac is unresponsive, press and hold the power button until the Mac turns off, then press it again to restart.
1.2 Check for Software Updates
Go to the Apple menu > System Preferences > Software Update. Install any available updates.
1.3 Safe Mode
How to Boot in Safe Mode:
Shut down your Mac.
Turn it on and immediately press and hold the Shift key.
Release the Shift key when you see the login window.
Purpose: Safe Mode loads only essential system files and disables startup items and third-party extensions.
1.4 Reset PRAM/NVRAM
Shut down your Mac.
Turn it on and immediately press and hold Option + Command + P + R.
Release the keys after about 20 seconds.
1.5 Reset SMC (System Management Controller)
MacBook with T2 chip:
Shut down your Mac.
Press and hold the power button for 10 seconds.
Release the button and wait a few seconds, then turn on your Mac.
MacBook without T2 chip:
Shut down your Mac.
On the built-in keyboard, press Shift + Control + Option on the left side and the power button simultaneously.
Hold these keys for 10 seconds, then release and turn on your Mac.
2. Common Issues and Solutions
2.1 Mac Won’t Turn On
Check Power: Ensure your MacBook is plugged into a power source.
Inspect Power Adapter: Ensure the power adapter and cable are not damaged.
Perform a Power Cycle: Disconnect all peripherals, hold the power button for 10 seconds, then release and try to turn it on again.
2.2 Mac is Running Slow
Activity Monitor: Open Applications > Utilities > Activity Monitor to check CPU and memory usage.
Free Up Space: Ensure you have at least 15-20% of your disk space free.
Disable Startup Items: Go to System Preferences > Users & Groups > Login Items and remove unnecessary items.
2.3 Battery Issues
Battery Health: Check battery health by clicking the battery icon in the menu bar while holding the Option key.
Calibrate the Battery: Fully charge the battery, then run it down until it sleeps, and then fully recharge.
2.4 Wi-Fi Problems
Restart Router: Turn off your router for 10 seconds, then turn it back on.
Forget and Reconnect: Go to System Preferences > Network > Wi-Fi, select the network, and click the "-" to forget it, then reconnect.
2.5 Bluetooth Issues
Reset Bluetooth Module: Press Shift + Option and click the Bluetooth icon in the menu bar, then select "Reset the Bluetooth module."
3. Specific Error Messages
3.1 “Your startup disk is almost full.”
Manage Storage: Go to Apple menu > About This Mac > Storage > Manage.
Delete Large Files: Remove or transfer large files to an external drive or cloud storage.
3.2 “Application is not responding.”
Force Quit: Press Option + Command + Esc, select the application, and click "Force Quit."
3.3 “Kernel Panic”
Check for Updates: Ensure macOS and all applications are up to date.
Disconnect Peripherals: Disconnect all external devices and test.
4. Hardware Issues
4.1 Trackpad or Keyboard Not Working
Reset SMC: Follow the SMC reset steps in section 1.5.
Check for Debris: Ensure there is no debris under the keys or trackpad.
4.2 Display Issues
Adjust Display Settings: Go to System Preferences > Displays.
Check Display Cable: If using an external monitor, ensure the cable is secure.
4.3 Overheating
Check Ventilation: Ensure your MacBook has proper ventilation and is on a hard, flat surface.
Activity Monitor: Use Activity Monitor to find and close resource-heavy processes.
5. Advanced Troubleshooting
5.1 Reinstall macOS
Backup: Ensure all important data is backed up using Time Machine or another method.
Reinstall:
Restart your Mac and hold Command + R to enter Recovery Mode.
Select "Reinstall macOS" and follow the on-screen instructions.
5.2 Using Disk Utility
Repair Disk:
Boot into Recovery Mode (Command + R).
Select Disk Utility and choose your startup disk.
Click "First Aid" and follow the prompts.
5.3 Terminal Commands
Basic Usage: Open Terminal from Applications > Utilities for advanced troubleshooting.
Common Commands:
sudo shutdown -r now: Restart your Mac.
sudo fsck -fy: Check and repair filesystem issues.
6. When to Seek Professional Help
6.1 Persistent Issues
If the issue persists after performing the above troubleshooting steps, consider contacting Apple Support or visiting an Apple Store or authorized service provider. If you don’t have applecare consider https://MacBookFixIt.com
6.2 Hardware Repairs
For any physical damage or hardware replacements, professional assistance is recommended to avoid further damage.
By following this guide, you can diagnose and resolve many common issues that may arise with your Mac or MacBook. For more complex problems or hardware issues, professional support may be necessary.
Call us for info
Reliable Macbook Service
How can we help you with your MacBook Repair:
(949) 878-8212